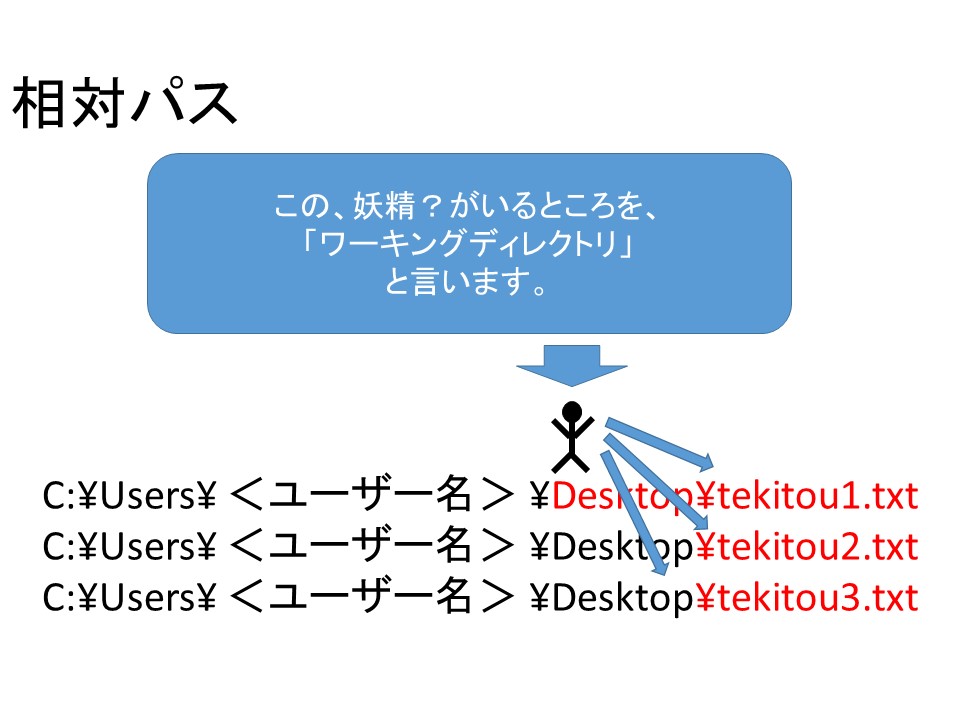028-030 インポートの概要とパスとディレクトリ(S3)
インポートの概要
インポートを実施するためには
どこにあるファイルが
- パス(Path)
- ディレクトリ(Directory)
どういう形で保存されているか
- 区切り文字(Delimiter)
を意識する必要があります。
パスとディレクトリ
同じ名前のファイルを同じフォルダに保存しようとするとコンピューターに怒られます。 コンピューターにとっては、ファイルを識別するのを「名前」に頼っているからです。
たとえば、Windowsで、tekitou.txtという名前のテキストファイルをデスクトップに保存すると正式?なファイル名は、
「C:\Users\<ユーザー名>\Desktop\tekitou.txt」
となりますが、これは
C ドライブの Users フォルダの中にある、 <ユーザー名> フォルダの中にある、 Desktop フォルダの中にある、 tekitou という名前のテキスト(.txt)ファイル
であるという認識のされかたをされます。
ディレクトリ
pic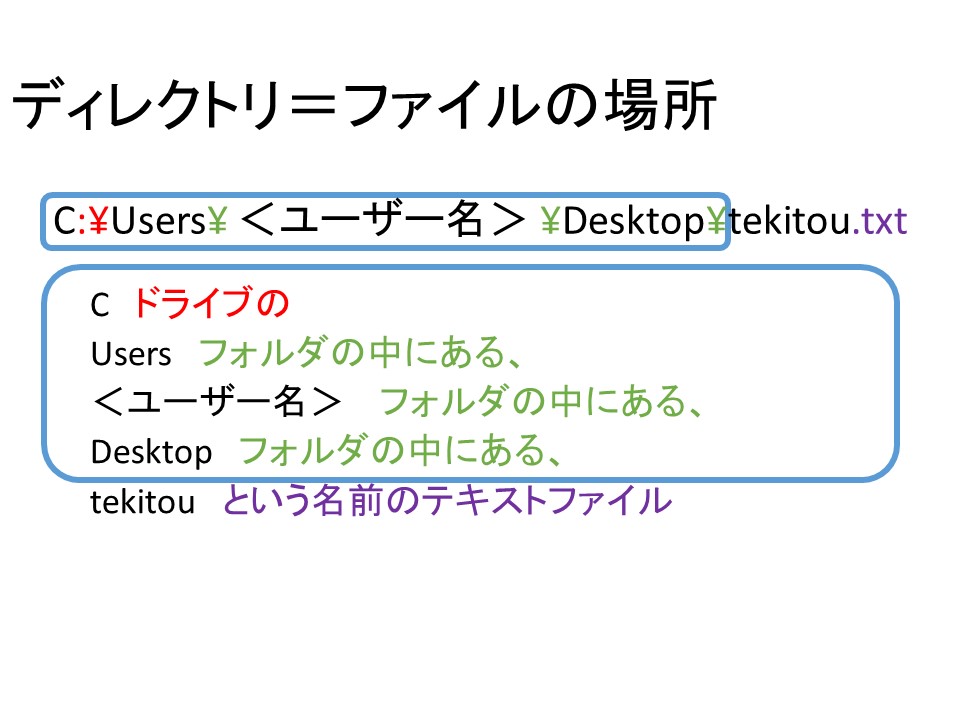
フルパス

ワーキングディレクトリ
フルパスを常に指定することはタイプ量も増えて面倒くさいので、 一般的には相対パス(ワーキングディレクトリからみた)を指定します
RStudioでのワーキングディレクトリ
# RStudioでのワーキングディレクトリはどこにある? #結論から言うと、.Rproj ファイルがある場所です。 #プロジェクトを開いた時の、右下のFiles画面がワーキングディレクトリです。 #コマンドでは、 getwd() #で、ディレクトリのパスが表示されます。 #ちょっと、More -> Show folder in new windowをクリックしてみましょう。 #「ichiji」という名前のフォルダを作成して、その中に、「tekitou.txt」という名前のファイルを作ります。 # そして、そのファイルの中に、好きな文字を記入してみましょう。(英語で・・・) #そのファイルのフルパスをread_file()関数に入れて実行しましょう。 #read_fileは、readrパッケージに含まれるので、 #readr::read_file() とかくか、library(readr)を先に実行して、 #パッケージをロードしておきましょう。 readr::read_file( "D:/new/import/new/ichiji/tekitou.txt" ) #初めてのインポート成功です! #今度は日本語を書いてみて下さい。 library(readr) read_file( "D:/new/import/new/ichiji/tekitou.txt" ) #文字化けしていますね。 #Macで実行している場合には生じない可能性があるので、問題ない人は飛ばして下さい。 #Windowsで文字化けさせずに読み込むには、 #locale = locale(encoding = "shift_jis) #というオプションをreadrにつけてあげましょう。 library(readr) read_file( "D:/new/import/new/ichiji/tekitou.txt", locale = locale(encoding = "shift_jis") ) #よめました!